The Pharmacy Accumulations screen displays the number of packages available to purchase per account type (340B, GPO, WAC). The frequency by which a drug accumulates is determined by the BUPP (Billing Units Per Package) defined per NDC in your Crosswalk. The amount of accumulations for a drug is determined by its utilization history (packages utilized minus packages purchased). Go to Overview > Pharmacy Accumulations to access the Pharmacy Accumulation page.
The following actions are completed on the Pharmacy Accumulations page:
- View Accumulation Details
- Accumulation Tracker
- Add Drugs to Orders
- Do Not Order
- Add Manual Adjustments
- NDCs with Secondary Accumulations
Filter Options
Filter packages and export accumulation data on the Filter Options panel:
- Select the packages displayed: Full, Partial, or Negative:
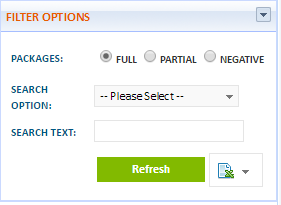
- Full displays only full accumulations per NDC. It does not include partial or negative accumulations.
- Partial displays only partial accumulations per NDC (e.g., an NDC BUPP of 30. In order to have a full accumulation, you must dispense 30 tablets. If you have only dispensed 21 tablets, that is a partial accumulation).
- Negative displays only negative accumulations per NDC. (e.g. You purchased 12 packages of a NDC when you only had 9 accumulations. The remaining 3 packages are considered negative accumulations).
The FILTER OPTIONS panel remains visible (left image below) by default on the OVERVIEW/Pharmacy Accumulations page. User can collapse (right image below) the FILTER OPTIONS panel by clicking the drop-down arrow.
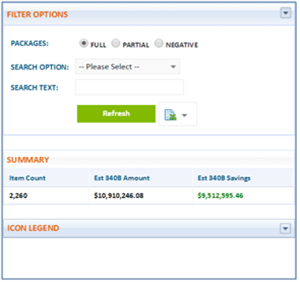
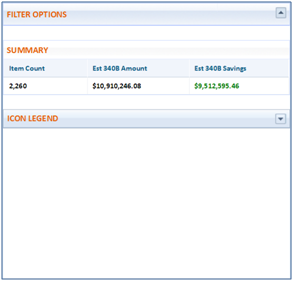
Search Option/Text
The Search field has moved from the main panel of OVERVIEW/ Pharmacy Accumulations page to the left panel within FILTER OPTIONS. When the OVERVIEW/ Pharmacy Accumulations page loads, all PACKAGES with FULL accumulations display by default. You can focus this view by making a SEARCH OPTION selection from the following: NDC, NDC Description, RX Number, Item Number, or CDM.
The SEARCH TEXT field works in conjunction with the SEARCH OPTION selection. Once you type the text, which can range from complete to partial information, in the SEARCH TEXT field, click Refresh to load the data.
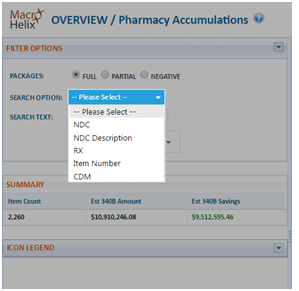
For example to view accumulations that contain the word acetaminophen as part of the NDC Description, select the SEARCH OPTION: NDC Description, and in the SEARCH TEXT field, type acetaminophen. Click Refresh. The results include NDC Descriptions that contain the word acetaminophen, see the examples below.
- Acetaminophen 160MG/5 ML
- BUTALBIT-Acetaminophen 5-325
- HYDROCODONE-Acetaminophen SOLN
To clear the search, remove the contents from the SEARCH TEXT field. Change the SEARCH OPTION to –Please Select--, and click Refresh.
Column Filters
You can further filter the searched data in one or more columns.
To add a filter, type the filter value in an appropriate filter value field, click the filter button, and then select a filter option to reload the page. You can continue to add filters until you are satisfied with the results.
To remove a filter, click the filter button, and select the No Filter option. This will remove the filter and reload the page.
You can clear all the filters by clicking Clear Column Filter Values in the main panel above the column headings. NOTE: this does not clear contents in the SEARCH TEXT field in the left panel. Click here to clear SEARCH TEXT.

Data Export
Within the left panel FILTER OPTIONS, you can export data by clicking . In addition to exporting the ENTIRE data set, you can export the FILTERED data set in the following formats: Excel 2003, Excel 2007, PDF, or CSV.

Icon Legend
Upon loading the OVERVIEW/Pharmacy Accumulations page, the bottom left panel named ICON LEGEND is collapsed (left image below). You can expand (right image below) the ICON LEGEND listing by clicking the drop-down arrow.


Main Panel
The Main panel contains accumulation details:
- Add items to an order.
- Exclude items from ordering.
- View excluded items.
- Enter full or partial information in the Search field to narrow the display or search for a specific item.
Right-click Menu
The right-click menu also allows you to do the following:
- Add to Order: Add the item to an order. Go to Add Drugs to Orders topic.
- Do Not Order: Exclude the item from ordering. Go to Do Not Order topic.
- Request Rewind: Request a rewind for slow-moving or discontinued drugs. Retail only.
- Add Manual Adjustment: Update accumulations for an item. Go to Add Manual Adjustments topic.
- View Accumulation Details: View accumulation and purchase history for the selected item. Go to View Accumulation Details topic.
- View Accumulation Tracker: View a visual representation of the accumulation history for the selected item. Go to Accumulation Tracker topic.
- Drug Savings: Generate the drug savings chart for the selected item. This chart displays pharmacy drug savings by month. Savings are calculated by subtracting the 340B price from the GPO price and multiplying the result by the number of available packages for a drug.
- Drug Spend: Generate the drug spend chart for the selected item. This chart compares drug spending by month for your pharmacy's 340B and GPO accounts (includes WAC account, if applicable).
- Pricing History: Generate the pricing history chart for the selected item. This chart displays dates when the pricing for the item changed and graphically depicts whether the pricing increased or decreased.
- View Crosswalk: Edit or verify the selected item's crosswalk information. NOTE: If you right-click an NDC that is not actually tied to a CDM, and try to select View Crosswalk, you will see a pop-up warning message that the NDC is not linked to any CDM. You will not see the Crosswalk window.
- Secondary Accumulations: If the item is designated as a Primary NDC, view secondary accumulation data.
- Vendor Item Detail: View vendor details for the selected item by account type (340B, GPO, WAC, RTL).

 View Accumulation Details
View Accumulation Details