The Eligibility section contains Testing Elements and Qualification Rules.
Testing Elements
Testing Elements displays the 340B Architect's eligibility testing settings such as diagnosis code testing, doctor testing, medicaid testing, and personnel testing.

To edit the Eligibility Testing Elements:
1) Hover over the ADMIN SETUP menu and select Pharmacy Settings.
2) In the left pane under Eligibility, click Testing Elements.
3) To change a setting, click the drop-down arrow in a field and select the desired setting.
4) Use the information in the table below to determine the correct settings.
5) After completing your changes, click Save Changes.
| Field |
Description |
| Default Settings | |
| Default Account |
The account you want to use for all of your orders. All orders will be done on the 340B account and then the next account you choose. Select from the following account types: GPO - General Purchasing Organization WAC - Wholesale Acquisition Cost RTL - Retail |
| Test Scripts |
Some pharmacies send Macro Helix pre-qualified scrips. For those pharmacies, 340B Architect will not need to test them again. Select Yes or No. Yes - If you do not send Macro Helix pre-qualified scrips. No - If you send Macro Helix pre-qualified scrips. |
| Test Wait Days |
Number of days to wait before 340B Architect will test a scrip. If you have many reversals in a day, you may want to use this feature. |
| Auto Qualify |
Some pharmacies send pretest/qualified scrips to Macro Helix. 340B Architect will not need to test for 340B eligibility. Select Yes or No. Yes - If you send pretested/qualified scrips to Macro Helix that do not need to be tested. No - If your scrips will require testing. |
| Frozen Days |
Number of wait days after which the scripts are dispensed and locked so that no more changes can be made to that script. For example, if the frozen days setting is 10, and a script is dispensed on Day 1, the script will remain live (editable) until Day 10. On Day 10 the script will be frozen (locked) and no more changes can be made to it. Enter the number of days after which the script will be frozen. |
| Medicaid and Orphan Testing | |
| Test Medicaid (PID) |
This setting enables the pharmacy to provide their own list of payors to test 340B eligibility. Select Yes or No. Yes: Test Payors and/or BINs to exclude from 340B in Qualification Filters (Carve Out) No: All Payors and/or BINs are eligible for 340B (Carve In) |
| Test FFS Medicaid (MHI) (Retail Only) |
Test Fee for Service (FFS) Medicaid BINs to be excluded from 340B eligibility. This setting provides you the option to exclude known FFS Medicaid plans. The known FFS Medicaid plans are maintained with Macro Helix. Test Medicaid (PID) should also be set to Yes for this setting to work. Select Yes or No. Yes - Opt in to test known FFS Medicaid plans. (Carve Out) No - Do not opt in to test known FFS Medicaid plans. (Carve In) |
| Test MCO Medicaid (MHI) (Retail Only) |
Test Managed Medicaid (MCO) BINs to be excluded from 340B eligibility. To excludeMCO BINs by state, from the DATA REVIEW menu, select Qualification filters. Under FILTER OPTIONS, select Filter Type, select Excluded By Sate, and select the state. Test Medicaid (PID) should also be set to Yes for this setting to work. See also Add a New Filter. Select Yes or No to opt into State Medicaid filters. Yes - Opt in to test against State Medicaid filters. (Carve Out) No - Do not opt in to test against State Medicaid filters. (Carve In) |
| Test Orphan |
Test the orphan drugs for 340B eligibility. Select Yes NDC or No. Yes NDC - Excludes orphan drugs from 340B eligibility for covered entity’s subject to the Orphan Exclusion (CAH, SCH, RRH and CAN). No– Orphan drugs are eligible for 340B for covered entity’s that are NOT subject to the Orphan Exclusion. |
| Orphan Effective Date |
Date when testing of orphan drugs for 340B eligibility is to begin. Click the calendar icon and select the date. Testing will be effective on the next HRSA Quarterly Date of January 1, April 1, July 1, or October 1. For example, if you enter an effective date of September 1, it will be effective October 1. |
| Orphan Terminated Date |
Date when testing of orphan drugs for 340B eligibility is to cease. |
| Doctor Testing | |
| Test DEA Default |
This DEA list contains 100% qualified doctors, meaning they are employed by the Covered Entity. Determine if you want this list to be tested or not. Select Yes or No. Yes - Test the DEA Default list. No - Do not test the DEA Default list. |
| Test DEA Extended |
This DEA list contains doctors who are not exclusively employed by the Covered Entity. Select Yes or No. Yes - Test the DEA Extended list. No - Do not test the DEA Extended list. |
| Diagnosis Code Testing | |
| Test Code Match |
This setting provides the choice to test for code match or not. Select Yes or No. Yes - Test for code match. No - Do not test for code match. |
| Code Match Default Days |
Scripts will be tested for 340B eligibility, until after X number of days from the encounter date. This means if using 365 Code Match Default Days, the software will test as follows, the encounter was on 1/1/2016, any script dispensed until 1/1/2017 could qualify based on that encounter date. After 1/1/2017, the dispense would not be 340B eligible. This is the default for all drugs except for Pain and Antibiotic drugs. Enter a number. |
| Code Match Pain-Med Days |
If a script is for a pain medication, it will not be tested for 340B eligibility until after x numbers of days have passed since the script was prescribed. This means the script is only valid for testing for x number of days after it was prescribed. After that date, it will not be tested in 340B Architect for 340B eligibility. Enter a number. |
| Code Match Antibiotics Days |
If a script is for a antibiotics medication, it will not be tested for 340B eligibility until after x numbers of days have passed since the script was prescribed. This means the script is only valid for testing for x number of days after it was prescribed. After that date, it will not be tested in 340B Architect for 340B eligibility. Enter a number. |
| Code Match Family |
CMS designated a grace period from October 1, 2015 to September 30, 2016, during which ICD-10 Family Codes could be used. Your setting reflects your selected option during the CMS grace period. See also ICD-9 to ICD-10 FAQ |
| Family Match Effective Date |
Default date is October 1, 2015. This is the date the CMS Family Match grace period began. |
| MRN Test Days |
This is the number of days we search for a visit between the discharge date (from the Patient Encounter data) & the dispensed date (when the Rx was dispensed at the contract pharmacy). If 'MRN Test Days' is set to 365 and an Rx is dispensed today, we’ll only look back for up to 365 days to find the visit in Patient Encounter data. If the visit was beyond that 365 days, there would be no Patient Encounter match and it will not qualify for 340B. If they have their MRN Test Days set to 0, we’ll look at all Patient Encounter data with no restrictions on how far we go back. So the patient could have been seen 5 years ago and if we get an Rx today that matches the diagnosis they were seen for, it would match and the Rx could qualify for 340B. |
| Family Match Terminated Date |
Default date is September 30, 2016. This is the date where Family Match ends. |
| Personnel Testing | |
| Test Patients |
A Pharmacy provides a list of employees to the ePrescriber list. Select Yes or No. Yes - If the script is for a patient who is on the ePrescriber list, the script will be tested for 340B eligibility against the list of patients on the ePrescriber list. No - Do not test against the list of patients on the ePrescriber list. |
| Test Hospice |
In order for this setting to work, you must complete the following: 1) Set TestHospice in pharmacy setting = Yes 2) Add BIN/PCN/GRP to Hospice Qualified by BIN filter 3) Active = Y for all active filters This filter set OtherMatch = Y, which should allow claims to qualify if there are no other disqualifying factors. |
| Test Employees |
A Pharmacy provides a list of employees to the ePrescriber list. Select Yes or No. Yes - If the script is for an employee who is included on the ePrescriber list, the script will be tested for 340B eligibility. No - Do not test against the list of patients on the ePrescriber list. |
Qualification Rules
Qualification Rules allow the entity to include and/or exclude specific rules during 340B eligibility testing. Several qualification rules are available; Macro Helix also has the ability to create custom rules if necessary. To identify records tested based on qualification rules, generate the Utilization Report and look at the MHI Drug Exclude column. If "Y" is listed in the MHI column, a Qualification Rule was applied.
Qualification Rules displays a list of all established eligibility rules. You can configure additional rules by clicking the Add New button. This will open the Pharmacy Rules window where you can configure specific elements for a rule.
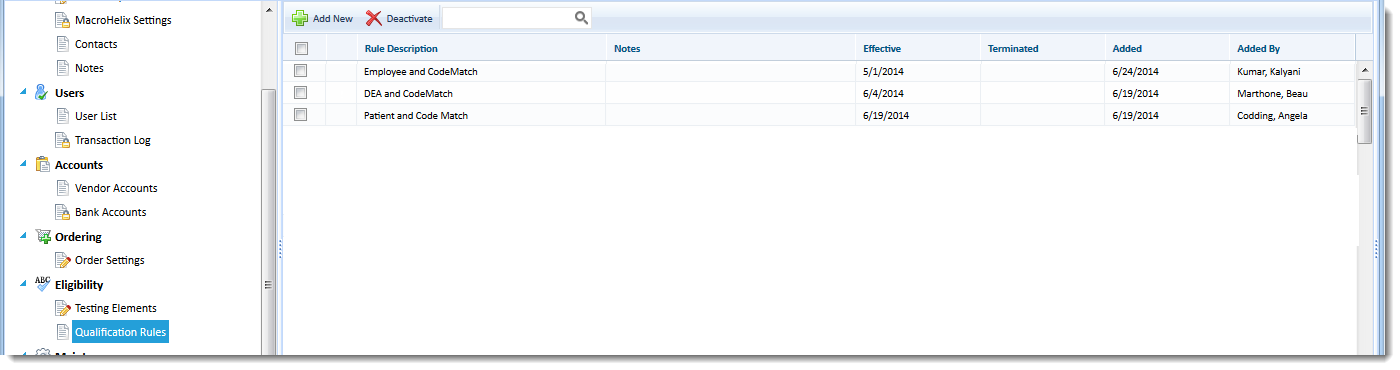
To add qualification rules:
1) Hover over the ADMIN SETUP menu and select Pharmacy Settings.
2) In the left pane under Eligibility, click Qualification Rules.
3) To add a new qualification rule, click Add New. The ADD NEW window opens.
4) Complete the fields on the screen using the information in the table below.
5) When you have completed the fields, click Save Rule.
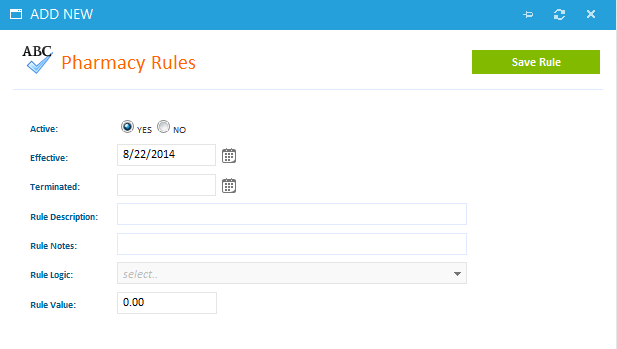
| Field |
Description |
| Active |
Select Yes or No. Yes - No - |
| Effective |
Click the calendar icon and select the date on which this rule will become effective. |
| Terminated |
Click the calendar icon and select the date on which this rule should be terminated. |
| Rule Description |
What the rule means about a drug's eligibility for 340B. If you need details about what a rule means, contact Macro Helix Support. See the list of rules for descriptions of each. |
| Rule Notes |
Enter any notes about this rule. |
| Rule Logic |
The actual rule that determines if a script is to be tested for 340B eligibility. All rules that you select here will be used to test the script from the pharmacy. Click the drop-down arrow and select the appropriate logic for this rule. For example: Code Match: Diagnosis Code Match is NOT Eligible for 340B. If you are unsure about the meaning of a rule, please contact Macro Helix Support. |
| Rule Value |
Enter a dollar amount for the value for the rule. |
Editing and Deactivating Rules
1) To edit an existing rule, select the check box to the left of the rule.
2) Right click and select EDIT. 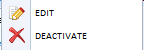
3) Make the desired edits and click Save Rule.
4) To deactivate a rule, select the box to the left of the rule.
5) Click the red X and click Deactivate  or right-click and select DEACTIVATE.
or right-click and select DEACTIVATE.
A red yield icon appears on the line to indicate the rule is deactivated.

 View Pharmacy Settings
View Pharmacy Settings