The Accounts section contains vendor account information for your pharmacy. You also add and manage vendor accounts here.
Vendor Accounts
Vendor Accounts displays all the associated vendors that have been added to your pharmacy.
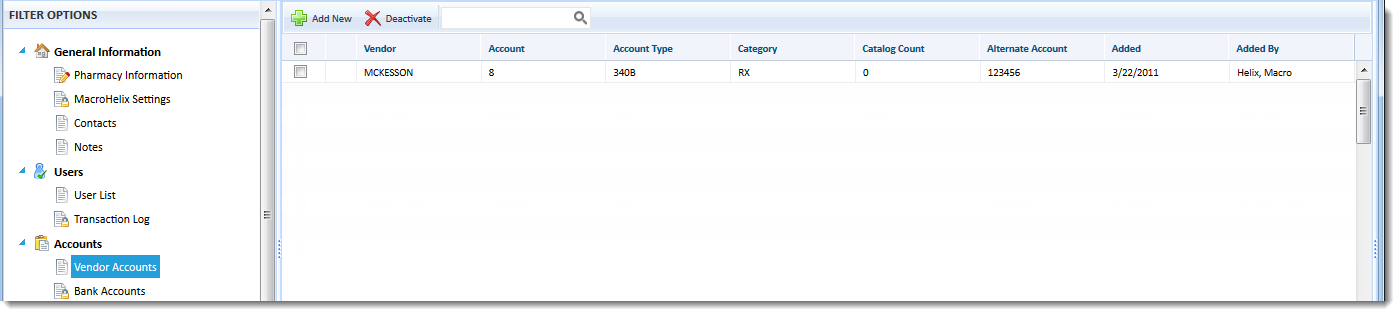
To add a new vendor:
1 Under FILTER OPTIONS on the left, under Accounts, select Vendor Accounts.
2 Click Add New.
The ADD NEW window opens.

3 Complete the fields on the screen using the information in the table below, and click Save Account.
Field |
Description |
Pharmacy |
Click the drop-down arrow and select the pharmacy with which this vendor will be associated. |
Active |
Select Yes or No. |
Category |
Select Regular or CSOS (controlled substances). |
Satellite |
Different accounts shared between stores (such as a satellite store). Satellite stores use the parent account for ordering purposes. The pharmacy shares this account with another store, usually the parent store. The satellite store uses the same drug catalog. Select Yes or No. |
Vendor |
Click the drop-down arrow and select the vendor. |
Account |
The vendor account number provided by the pharmacy to Macro Helix. It is used to sort orders. |
Alternate Account |
Alternate vendor account number. For example, Macro Helix. |
Account Type |
Click the drop-down arrow and select the type of account that will be associated with this vendor: 340B - 340B Program GPO - Group Purchasing Organization WAC - Wholesale Acquisition Cost RTL - Retail CAH - Critical Access Hospital |
Copy 832 From Account |
Copy the drug from the pharmacy's drug catalog. |
Note |
Enter any notes about this vendor. |
Hint: To see all of these fields, right-click on the line, select Edit, and you will see all of the fields needed to add a new vendor.
Vendor Accounts - EDI Enabled
New capabilities are available for the Vendor Accounts setting, that allow customers to choose whether orders created in 340B Architect are sent as Mock Orders or via EDI, for vendors with EDI capabilities.
EDI processed orders are electronically submitted to the vendor and accumulations are automatically decremented based off the invoice. Orders placed directly through the vendor must have accumulations decremented manually.
Manual Decrementing can be accomplished by one of two ways:
1. Submitting a Manual Purchase upload into 340B Architect
or
2. Placing a Mock Order from within 340B Architect
In the Mock Order scenario, 340B Architect automatically decrements accumulations based off the Mock Order (no EDI involvement).
For Vendors that previously did not have EDI capabilities and now do, customers may now choose to continue with the manual or Mock Order process or opt for EDI Enabled ordering. If you would like to opt for EDI Enabled ordering, please contact Macro Helix Customer Support.
For more information, see Mock Orders and Direct Vendor Orders.
Bank Accounts
Bank Accounts includes all associated bank accounts that have been added to your pharmacy. Bank accounts are only necessary if you utilize the ACH payment features offered by Macro Helix.
Only Macro Helix can view Bank Accounts in 340B Architect. If you would like changes made to any of your bank accounts, contact Macro Helix Support at (888) 462-4526 or via email to support@macrohelix.com.

 View Pharmacy Settings
View Pharmacy Settings