This topic explains how to interpret the Pharmacy Level Details of an Invoice PDF using the following reports:
- Net Settlement Details
- Qualified Scripts - New
- Qualified Scripts – Previous
- Reversal Scripts
- Disqualified Scripts
How to Generate Invoice Reports
When reconciling invoices, only use invoice reports, which are a snapshot of data at the time the invoice was generated.
1 From 340B Architect’s main menu, hover over Reporting and select Invoice Reports.
2 Under FILTER OPTIONS, click the STATUS drop-down arrow and select FINALIZED.
3 Select a Start Date and End Date and click Refresh Invoices.
The results appear in the right pane.
4 From the results, right-click on the invoice for which you want to view reports and select VIEW REPORTS.
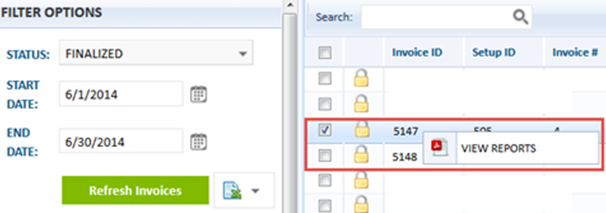
5 From the View Reports window, click the Select Report drop-down arrow, select a report, then click View Report.
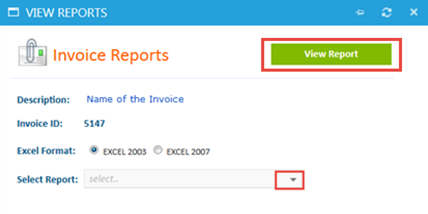
Invoice Reports
Use the following invoice reports when reviewing the Pharmacy Level Details section(s) of the invoice.
Net Settlement Details Report
Use this report with the Pharmacy Level Details sections 340B Eligible (Within Invoice Period) and 340B Eligible (Outside Invoice Period).
In the Net Settlement Details Excel report, execute AutoSum to the Revenue column.
1 In the Revenue column, click the cell below the last line.
2 Click the AutoSum drop-down arrow, and select Sum.
3 Press Enter.
The Sum populates the cell.
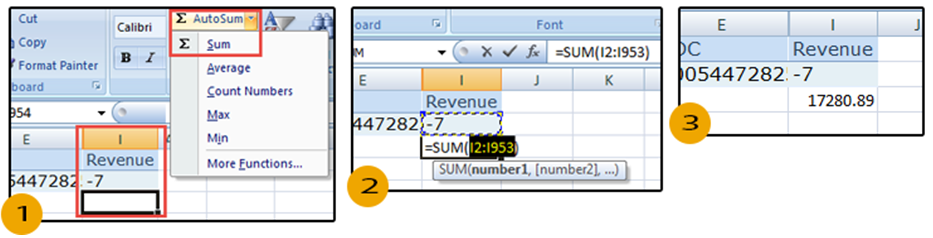
The sum of the Revenue column within the Net Settlement Details report should match the sum of the four Totals of the invoice as show in red in the below image.
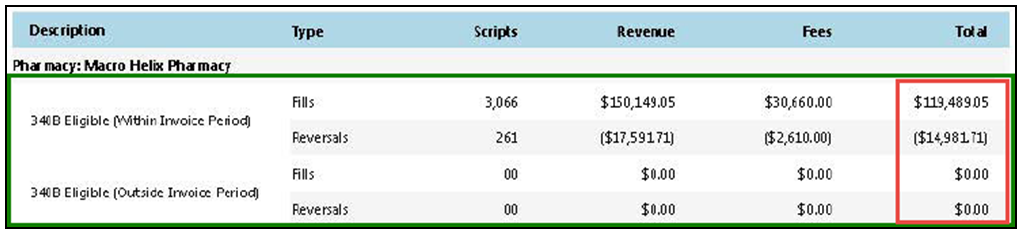
Qualified Scripts – New Report
Use this report with the Pharmacy Level Details section 340B Eligible (Within Invoice Period).
In the Qualified Scripts - New Excel report, execute AutoSum to the Revenue column. The sum of the Revenue column within the Qualified Scripts - New report should match the sum of the two Totals of the invoice as shown in red in the below image.

Qualified Scripts – Previous Report
Use this report with the Pharmacy Level Details section 340B Eligible (Outside Invoice Period).
In the Qualified Scripts – Previous Excel report, execute AutoSum to the Revenue column. The sum of the Revenue column within the Qualified Scripts – Previous report should match the sum of the two Totals of the invoice as shown in red in the below image.

Reversal Scripts Report
Use this report with the Pharmacy Level Details section Slow Mover Scripts – Rewind.
In the Reversal Scripts Excel report, execute AutoSum to the Revenue column. The sum of the Revenue column within the Reversal Scripts report should match the sum of the two Totals of the invoice as shown in red in the below image.

Disqualified Scripts Reports
Use this report with the Pharmacy Level Details section Currently Ineligible (Previously Eligible)
In the Disqualified Scripts Excel report, execute AutoSum to the Revenue column. The sum of the Revenue column within the Disqualified Scripts report should match the sum of the two Totals of the invoice as shown in red in the below image.


 View an Invoice
View an Invoice